Step 1:
 At the very top of the homepage, click on the MyGateway icon.
At the very top of the homepage, click on the MyGateway icon.
Or go to noce.edu/mygateway.
*Safari is not compatible*
Step 2:
Log onto MyGateway with your MyGateway ID (also known as your Banner/Student ID) and your password.
Don’t know your MyGateway ID?
Click on the “Forgot Username” link on the MyGateway site.
Don’t know your password?
Click on the “Forgot Password?” button on the MyGateway site. ![]()
Do you still need help or have questions? E-mail StarHelp at starhelp@noce.edu or call StarHelp at (714) 808-4679.
Step 3:
Click on Registration – NEW College Scheduler under Shortcuts or New Registration – College Scheduler under the Class Registration widget box.
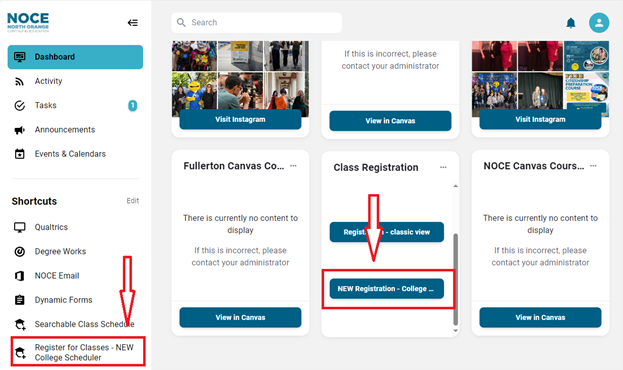
Step 4:
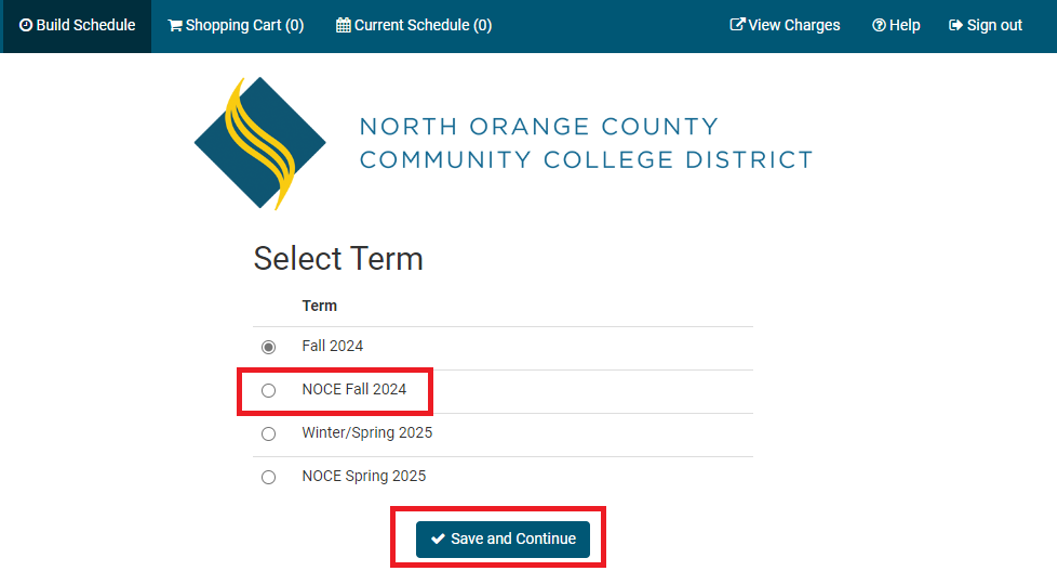
Select the appropriate NOCE Continuing Ed term.
- Summer Term: June – August
- Fall Term: August – December
- Spring Term: January – May
Once selected, click on the “Save and Continue” button ![]() .
.
Step 5:
You may filter courses by the specific site or leave the “Select All Campuses” box checked to view courses offered at all NOCE campuses. Once selected, click on the “Save and Continue” button ![]() .
.
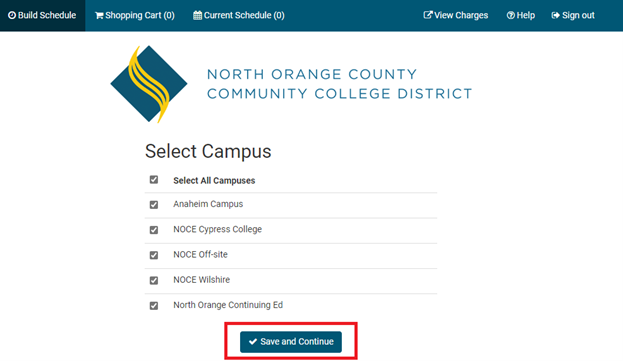
Step 6:
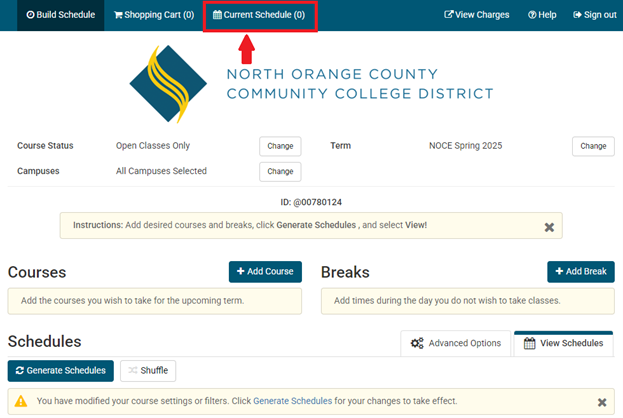
Click on the “Current Schedule” button ![]() .
.
Step 7:
To register for classes, enter your desired Course Reference Number (CRN) and click the “Register” button ![]() . If you need to add multiple courses, separate each CRN with a comma (e.g., 72556, 70160). For a complete list of CRN’s, please visit our Schedule of Classes on our website: www.noce.edu/schedule. If you are already registered for courses skip below to “Step 7 (Alternate)”.
. If you need to add multiple courses, separate each CRN with a comma (e.g., 72556, 70160). For a complete list of CRN’s, please visit our Schedule of Classes on our website: www.noce.edu/schedule. If you are already registered for courses skip below to “Step 7 (Alternate)”.
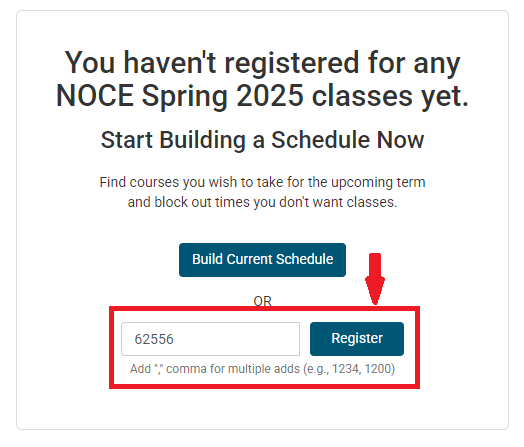
Step 7 (Alternate, if already registered):
If you are already registered for courses the CRN box and “Register” button will appear at the top of the “Current Schedule” page. To register for classes, enter your desired Course Reference Number (CRN) and click the “Register” button ![]() . If you haven’t registered for classes yet, skip to step 8
. If you haven’t registered for classes yet, skip to step 8

Step 8:
Then click on the “Continue” button to finalize your registration.
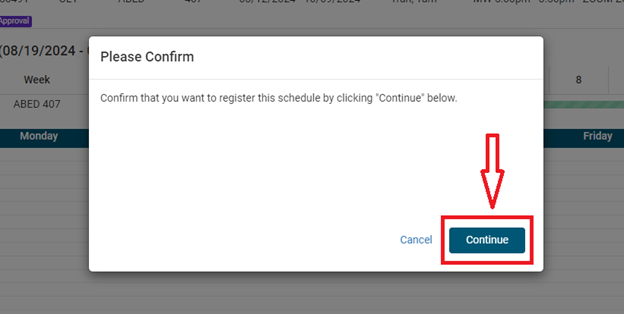
Step 9:
If you have successfully registered for the course, you will see a message that states, “You have been successfully registered for the following courses.”, and your course will be listed. Click “OK”.
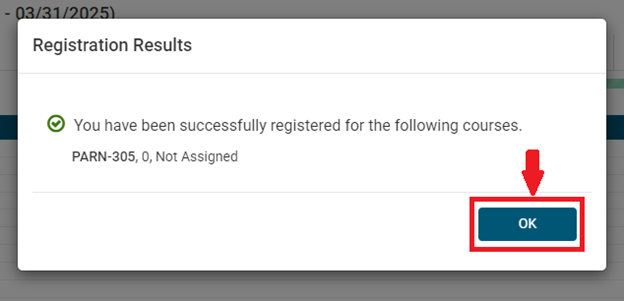
Step 10:
To print your schedule, please click the following link for instructions on how to confirm your class schedule
Step 11: How to start/access class
Online courses:
- Before the class start date: log into Canvas at noce.edu/canvas on the first class date to begin class.
- On or after the class start date: log into Canvas at noce.edu/canvas 24 hours after registration to access the class.
In-person courses:
- Attend in-person class on the first meeting date, time, and location.
For more information on attendance, drops, and waitlist policy, visit noce.edu/academic-policies.
Registration – Frequently Asked Questions
| Received one of the following error messages? | What does it mean? |
|---|---|
| Closed – Waitlisted | You can add yourself to the class’s waitlist. Check out the How to Add Yourself to the Waitlist. |
| Closed – Full | Course and Waitlist are full. Refer to the schedule for other course options. |
| Cohort Restriction | Online Orientation is NOT Complete. Check out the How to Complete the Orientation. |
| Program Restriction | Call the StarHelp line for assistance at (714) 808-4679 |

