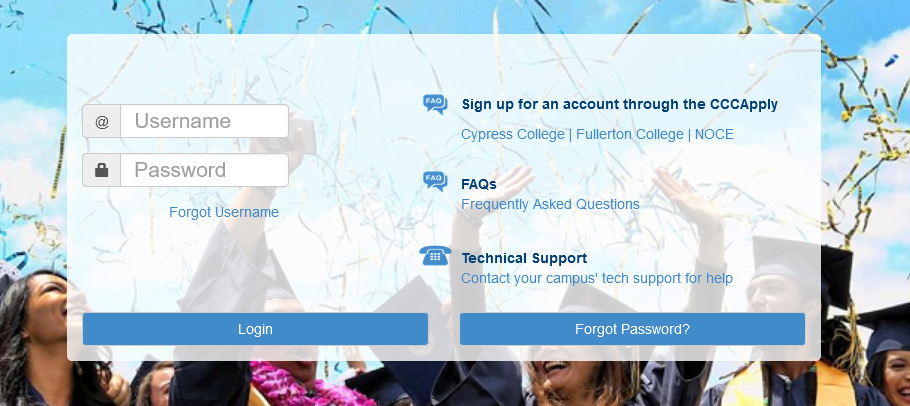Esta herramienta es la forma más eficiente de optimizar la programación de su semestre y maximizar su tiempo.
College Scheduler genera una variedad de horarios diarios para satisfacer sus necesidades según los criterios que ingrese, como la ubicación del campus, los cursos deseados y los descansos en el trabajo.
Actualmente estamos probando la versión Beta de esta nueva herramienta, ¡y alentamos a todos a que la prueben!
Guías prácticas:
Video Tutorial
Guía paso por paso
Paso 1: Llegar al programador universitario
Haga clic en el botón "Usar College Scheduler" arriba o visite: https://nocccd.collegescheduler.com/
Paso 2: Inicie sesión en College Scheduler con MyGateway
Inicie sesión en MyGateway con su ID de MyGateway (también conocido como su Banner / ID de estudiante) y su contraseña.
¿No sabe su ID de MyGateway?
Haga clic en el enlace "Olvidé mi nombre de usuario" en el sitio de MyGateway.
¿No conoces tu contraseña?
Haga clic en "¿Olvidó su contraseña?" en el sitio MyGateway. ![]()
¿Todavía necesita ayuda o tiene preguntas? Envíe un correo electrónico a StarHelp a starhelp@noce.edu o llame a StarHelp al (714) 808-4679.
Paso 3: elige un campus
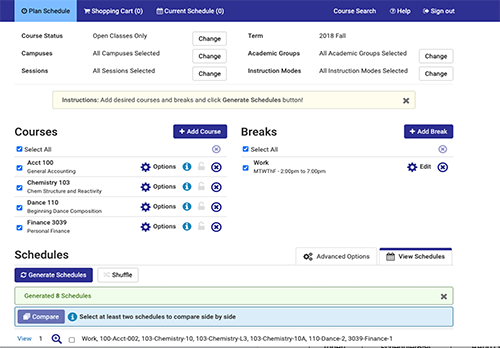
Cuando inicie sesión por primera vez, se le pedirá que elija un campus. Su selección se puede cambiar más adelante.
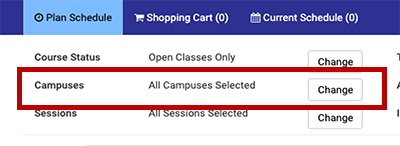
Paso 4: Filtros (Opcional)
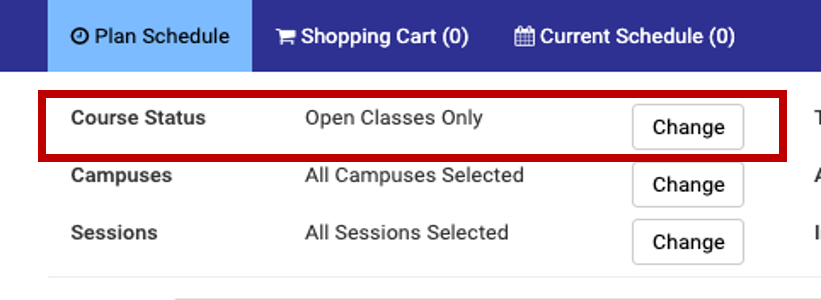
Filtre los cursos por estado (abierto/completo/lista de espera) y método de entrega (en persona, híbrido, en línea) usando los botones etiquetados el cambio en la parte superior de la página.
Paso 5: descansos (opcional)
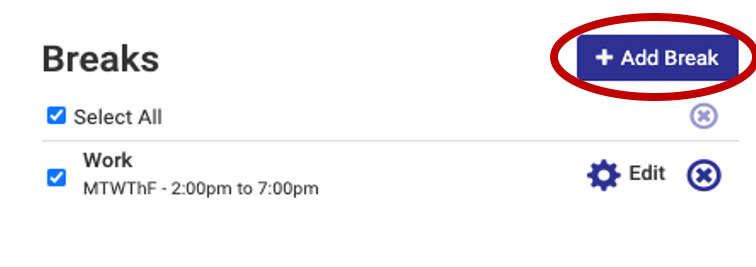
Haga Clic en agregar descanso y agregue cualquier momento en que no esté disponible para la clase, como horarios de trabajo, actividades extracurriculares, obligaciones familiares, etc.
Paso 6: Agregar cursos
Haga Clic en Añadir curso para comenzar a agregar cursos. Encuentre cursos por tema, atributo, instructor o plan de Trabajos de grado. Hacer clic añadir curso para incluir cursos en su horario, luego haga clic en hecho para volver a la pantalla principal.
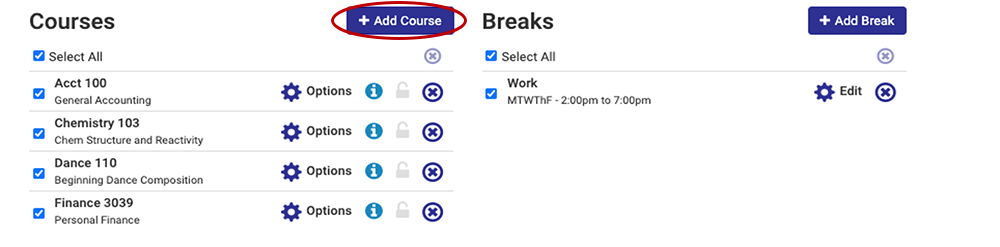
Paso 7: generar horarios
Al hacer clic en Generar horarios encontrará todos los horarios potenciales en función de sus filtros, descansos y cursos agregados.
- Vista previa de un horario: Pase el cursor sobre la lupa para ver cuándo se ofrecen clases en ese horario.
- Comparar horarios: Marque las casillas de verificación de hasta 4 horarios y luego haga clic en comparar para ver los horarios uno al lado del otro.
- ver un horario: Haga clic view para ver los detalles completos sobre cada curso en ese horario.
- Bloqueo de una sección: Bloquear una sección eliminará otros posibles horarios sin esa sección en particular. Bloquee un curso si sabe que desea inscribirse en esa sección en particular.
- Favorito un horario: Al hacer clic en el ícono del corazón, se guardará el programa para que pueda consultarlo fácilmente más tarde.
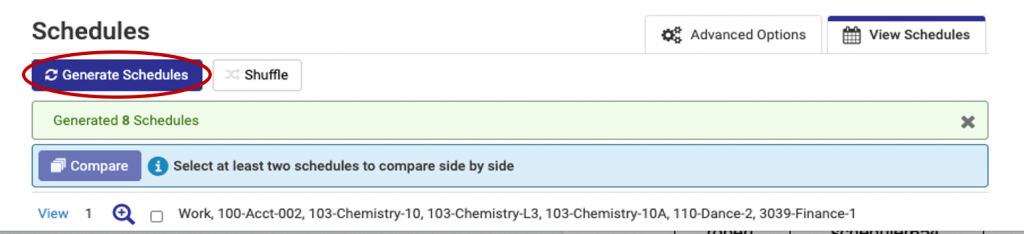
Último paso: registrarse
Mientras ve un programa, haga clic en Enviar al carrito de registro. Será llevado a su carrito, donde podrá hacer clic en Registro para registrarse en todos los cursos en su carrito. Cualquier mensaje de error relacionado con los requisitos previos, la disponibilidad del curso y más se mostrará durante este paso.
¡Comuníquese con StarHelp para obtener ayuda!
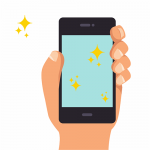 Teléfono: (714) 808-4679
Teléfono: (714) 808-4679
E-mail: starhelp@noce.edu
Horario: Lunes a jueves de 7:30 a. M. A 7 p. M.
Viernes 7:30 am - 4 pm

Preguntas frecuentes sobre College Scheduler
-
Si tengo un plan configurado en Degree Works, ¿cómo me registro para esos cursos en College Scheduler?
Para inscribirse en clases basadas en un plan en Degree Works, elija el botón 'agregar curso', luego seleccione la pestaña 'Plan de Degree Works'. Use el menú desplegable para seleccionar el plan apropiado. Le recomendamos que revise su plan con su consejero si tiene alguna pregunta.
¿Necesita ponerse en contacto con un consejero? Llame a las Oficinas de Consejería de NOCE al (714) 808-4682 o correo electrónico a counselling@noce.edu
-
Si quiero planificar con anticipación mi tiempo de registro, ¿puedo hacerlo?
¡Sí! College Scheduler está disponible para que los estudiantes lo usen para planificar horarios unas tres semanas antes de que comience la inscripción. Después de elegir su campus, agregar los descansos deseados y agregar los cursos que desea buscar, haga clic en 'generar horarios'. Cuando encuentre un horario que prefiera o quiera guardar, haga clic en 'ver' y luego haga clic en el icono del corazón en la parte superior de la pantalla. Esta característica le permite nombrar y guardar este horario. Cuando sea el momento de registrarse, simplemente inicie sesión en College Scheduler a través de Mi puerta de enlace, busca la pestaña 'favoritos' junto a la sección 'Horarios' y envíalo a tu carrito de inscripción.
-
¿Puedo compartir mi horario con mi consejero o miembros de la familia?
Sí, si se siente cómodo compartiendo su horario con otros, puede usar la función de 'correo electrónico' para compartir su horario. Después de generar sus horarios, haga clic en 'ver' para navegar a la vista detallada, luego elija la opción 'correo electrónico' en la parte superior de la pantalla.
-
¿Cómo me doy de baja o me retiro de una clase?
Para realizar cambios en su horario, haga clic en la opción 'horario actual' en la parte superior de la pantalla. Elija 'editar o abandonar clases' para darse de baja o retirarse de su clase. Recuerda, serás elegible para hacer cambios en tus clases de acuerdo al Calendario de Inscripción.
-
Seleccioné mi campus, agregué descansos y los cursos que quiero buscar, pero cuando elijo 'generar horarios', no hay secciones u opciones disponibles. ¿Por qué?
Algunos cursos solo se imparten en ciertos lugares, durante ciertos semestres o como clases en línea. Sugerimos ajustar los filtros en la parte superior de la pantalla, como el estado del curso, el método de entrega o las partes del período. También es posible que deba ajustar los descansos que ha solicitado. Este video muestra otras opciones a considerar al generar horarios potenciales.