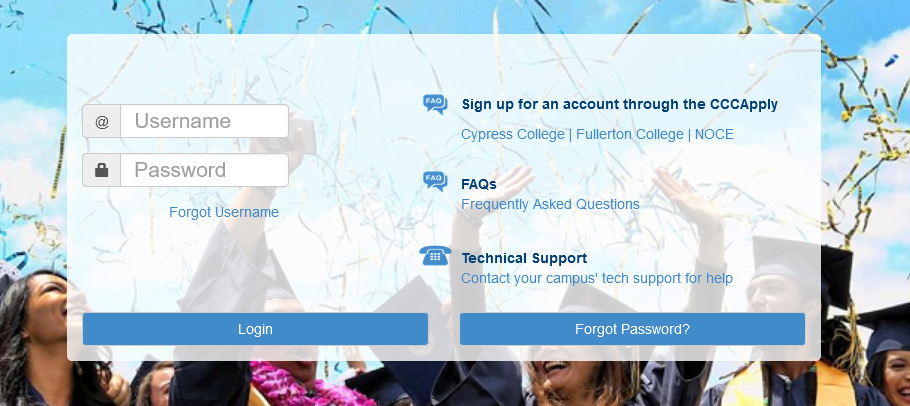Paso 1:
 En la parte superior de la página de inicio, haga clic en el icono MyGateway.
En la parte superior de la página de inicio, haga clic en el icono MyGateway.
O ve a noce.edu/mygateway.
Para Servicios comunitarios y Kids College, vaya a noce.edu/crecer.
Paso 2:
Inicie sesión en MyGateway con su ID de MyGateway (también conocido como su Banner / ID de estudiante) y su contraseña.
¿No sabe su ID de MyGateway?
Haga clic en el enlace "Olvidé mi nombre de usuario" en el sitio de MyGateway.
¿No conoces tu contraseña?
Haga clic en "¿Olvidó su contraseña?" en el sitio MyGateway. ![]()
¿Aún necesitas ayuda o tienes preguntas? Envíe un correo electrónico a StarHelp a starhelp@noce.edu o llame a StarHelp al (714) 808-4679.
Paso 3:
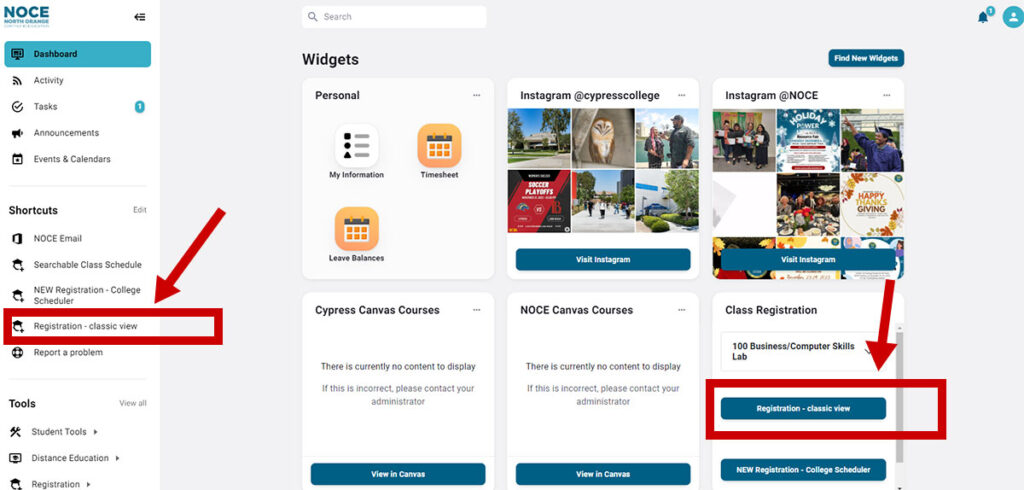
Haga clic en Registro – vista clásica bajo Los accesos directos o cuadro de widget de registro de clase
Paso 4:
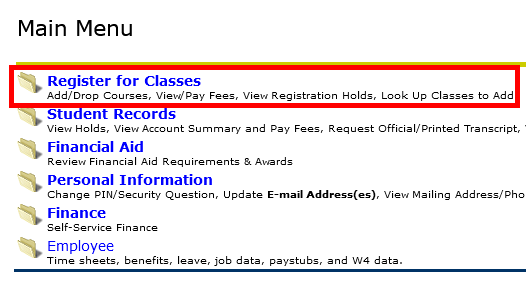 Una vez en la página del menú principal de WebStar, haga clic en el Regístrate para las clases, paga tu factura y encuentra toda tu cuenta en myUTPB. .
Una vez en la página del menú principal de WebStar, haga clic en el Regístrate para las clases, paga tu factura y encuentra toda tu cuenta en myUTPB. .
Paso 5:
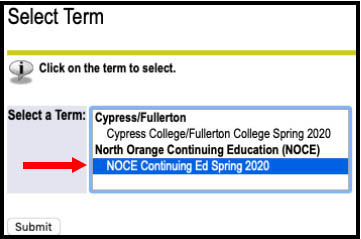 Seleccione el apropiado AVISO Término de educación continua.
Seleccione el apropiado AVISO Término de educación continua.
- Término de verano: junio - agosto
- Término de otoño: agosto - diciembre
- Término de primavera: enero - mayo
Una vez seleccionado, haga clic en el "Enviar". ![]()
Paso 6:
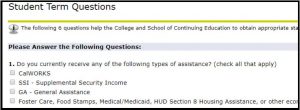 Responda las seis (6) preguntas del período estudiantil.
Responda las seis (6) preguntas del período estudiantil.
Haz clic en el botón "Enviar"En la parte inferior de la página. ![]()
Paso 7:
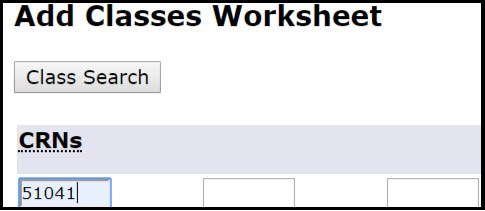 Agregue el número o los números CRN de la clase en el campo CRN.
Agregue el número o los números CRN de la clase en el campo CRN.
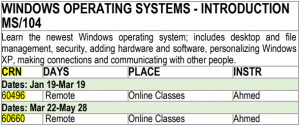 Puede encontrar la clase CRN en noce.edu/programa (ejemplo resaltado en amarillo).
Puede encontrar la clase CRN en noce.edu/programa (ejemplo resaltado en amarillo).
Paso 8:
Haga clic en el Confirme sus elecciones para ver el estado del curso en la parte superior de la página. Luego, continúa con el Paso 10: Cómo iniciar las clases.

Paso 9:
Para imprimir su horario, haga clic en el siguiente enlace para obtener instrucciones sobre como confirmar tu horario de clases
Paso 10: Cómo iniciar/acceder a la clase
Los cursos en línea:
- Antes de la fecha de inicio de clases: inicie sesión en Canvas en noce.edu/canvas en la fecha de la primera clase para comenzar la clase.
- En o después de la fecha de inicio de clases: inicie sesión en Canvas en noce.edu/canvas 24 horas después del registro para acceder a la clase.
Haga clic aquí para ver el video de inicio de sesión en Canvas
cursos presenciales:
- Asista a la clase en persona en la fecha, hora y lugar de la primera reunión.
Para obtener más información sobre la política de asistencia, baja y lista de espera, visite noce.edu/politicas-académicas.
Registro - Preguntas frecuentes
| ¿Recibió uno de los siguientes mensajes de error? | Qué significa eso? |
|---|---|
| Cerrado: en lista de espera | Puede agregarse a la lista de espera de la clase. Revisar la Cómo agregarse a la lista de espera. |
| Cerrado - Completo | El curso y la lista de espera están llenos. Referirse a programa para otras opciones de cursos. |
| Restricción de cohorte | La orientación en línea NO está completa. Revisar la Cómo completar la orientación. |
| Restricción del programa | Llame a la línea de StarHelp para obtener ayuda al (714) 808-4679 |