NOCCCD ahora requiere autenticación de dos factores (2FA) al iniciar sesión en los sistemas del Distrito, como myGateway y Canvas.
¿Qué es 2FA y por qué lo necesitamos?
2FA funciona agregando una capa adicional de seguridad a sus cuentas en línea. Requiere una credencial de inicio de sesión adicional, más allá del nombre de usuario y la contraseña, para obtener acceso a la cuenta y la segunda credencial requiere acceso a algo que le pertenece, como su teléfono móvil o un correo electrónico personal. Este cambio se realizó para agregar una capa adicional de seguridad para nuestros estudiantes y empleados. Este es un proceso común cuando se interactúa con instituciones como bancos o proveedores de tarjetas de crédito, así como con escuelas.
Para ayudar en este nuevo proceso, los estudiantes pueden acceder a instrucciones paso a paso sobre cómo habilitar 2FA, tanto para usuarios actuales como para usuarios nuevos.
Proceso para usuarios actuales
Paso 1:
Si ya se ingresó un número de teléfono móvil de recuperación en myGateway, se mostrará el siguiente mensaje y se enviará un código de acceso de un solo uso (OTP) a su teléfono/dispositivo móvil.
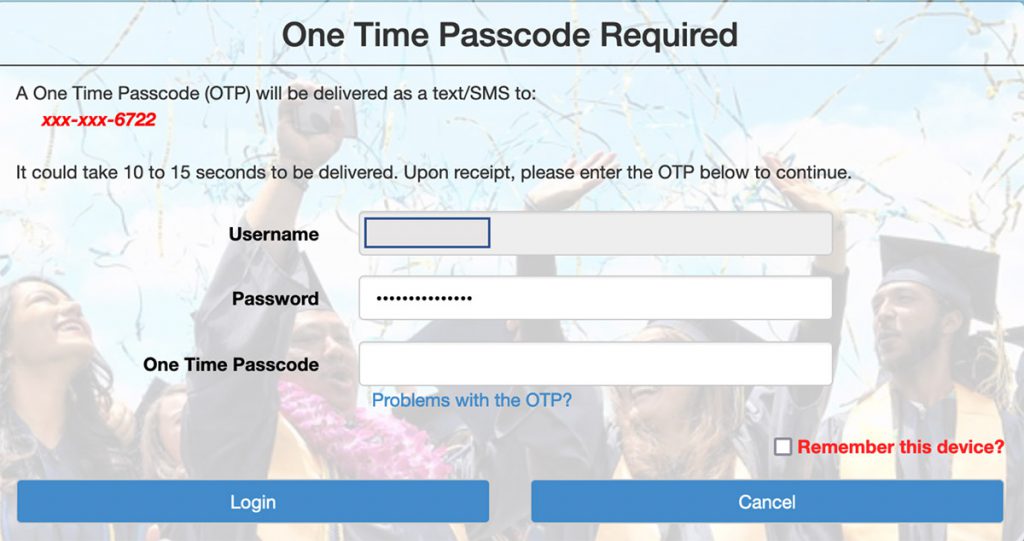
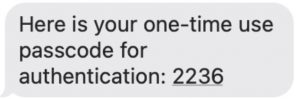 Recibirás un mensaje de texto con el contraseña de un solo uso (OTP).
Recibirás un mensaje de texto con el contraseña de un solo uso (OTP).
Paso 2:
Introduzca el código proporcionado en el "Código de acceso único” en myGateway para continuar.
Paso 3:
Comprobación "¿Recuerda este dispositivo?” significa que no se le volverá a solicitar ese dispositivo.

Paso 4:
Haz clic en el botón "Acceder”Para completar el proceso.
Proceso para Usuarios por primera vez
Si no ha registrado un teléfono móvil o una dirección de correo electrónico anteriormente, se le pedirá que lo haga.
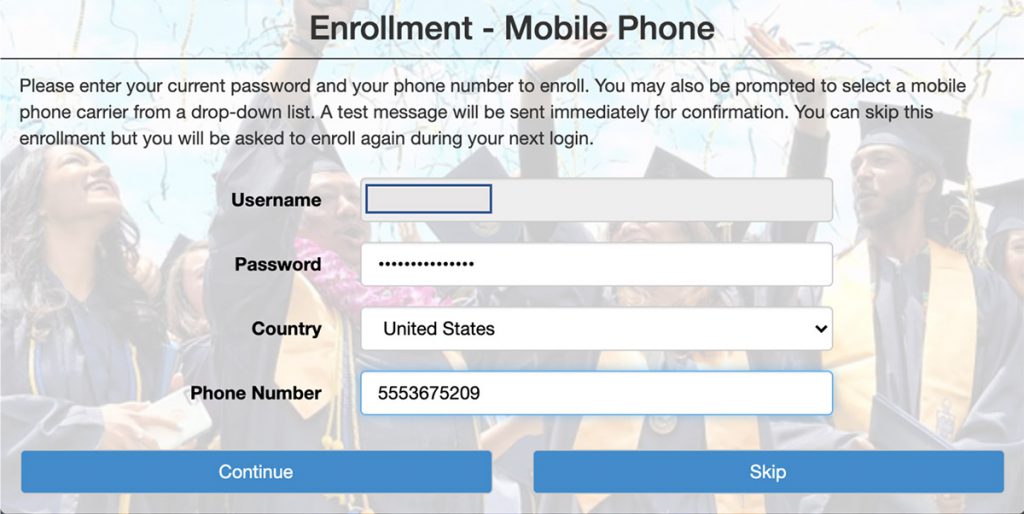
Paso 1:
Ingrese un número de teléfono que pueda recibir mensajes de texto (SMS).
Paso 2:
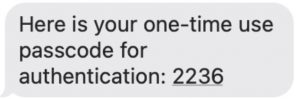 Recibirá un mensaje de texto con el código de acceso de un solo uso para ingresar y verificar su autenticación.
Recibirá un mensaje de texto con el código de acceso de un solo uso para ingresar y verificar su autenticación.
Paso 3:
Ingrese el código de acceso único que obtuvo del texto y luego haga clic en "Continúar."

Paso 4:
Una vez que llegue al “Autoservicio del usuario final”, Haga clic en“Intenta continuar iniciando sesión” para completar el proceso
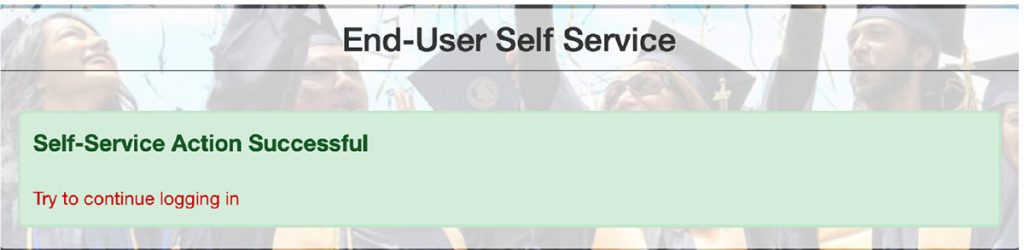
Otras opciones para iniciar sesión
Hay opciones adicionales disponibles si no tiene un teléfono móvil con capacidad para enviar mensajes de texto (un dispositivo compatible con SMS).
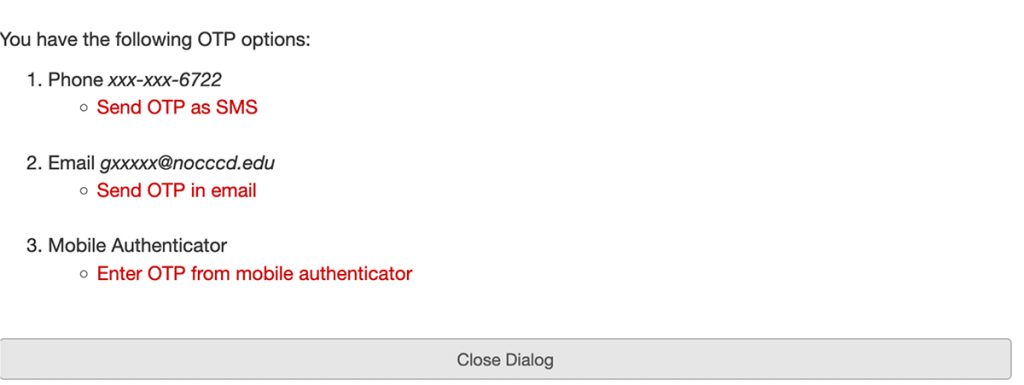
- myGateway le proporcionará un par de opciones diferentes para iniciar sesión si no desea utilizar un dispositivo móvil.
- Nota: Al elegir la opción de correo electrónico, se utilizará la dirección de correo electrónico principal de su registro en myGateway.
Si elige correo electrónico:
Paso 1:
El código de acceso único se enviará a la dirección de correo electrónico principal que utiliza para myGateway. Puede tardar de 10 a 15 segundos en ser entregado.

Paso 2:
Introduzca el código enviado por correo electrónico en el “Segundo factor/Código de acceso único (OTP)” en myGateway para completar el proceso de inicio de sesión.

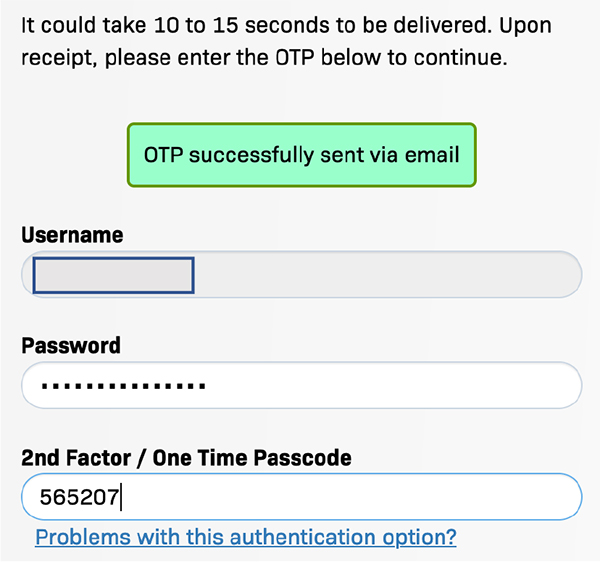
¡Comuníquese con StarHelp para obtener ayuda!
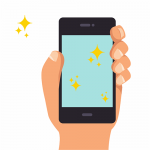 Teléfono: (714) 808-4679
Teléfono: (714) 808-4679
E-mail: starhelp@noce.edu
Horario: Lunes a jueves de 7:30 a. M. A 7 p. M.
Viernes 7:30 am - 4 pm

