NOCE brinda a los estudiantes acceso a Internet confiable y gratuito

WiFi gratuito disponible en los tres centros NOCE Usando eduroam
eduroam (roaming educativo) le otorga acceso a Internet sin tener que iniciar sesión cada vez. Luego de una configuración única, conéctese a la red inalámbrica "eduroam" en cualquier lugar del campus o en cualquier momento que visite una institución miembro de eduroam, que incluye varias universidades en los EE. UU. y el mundo. Más información sobre eduroam en www.eduroam.org.
Instrucciones de configuración inalámbrica paso a paso
-
Windows 10
Haga clic en el icono de WiFi en la parte inferior derecha (junto a la hora) de su pantalla.
Paso 1:
Seleccione "eduroam" SID.
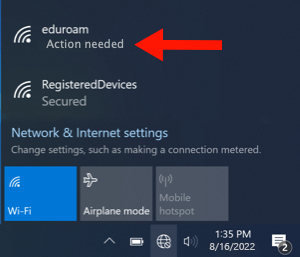
Paso 2:
Comprobar el "Conectar automáticamente"Y haga clic en"CONTACTO.
Paso 3:
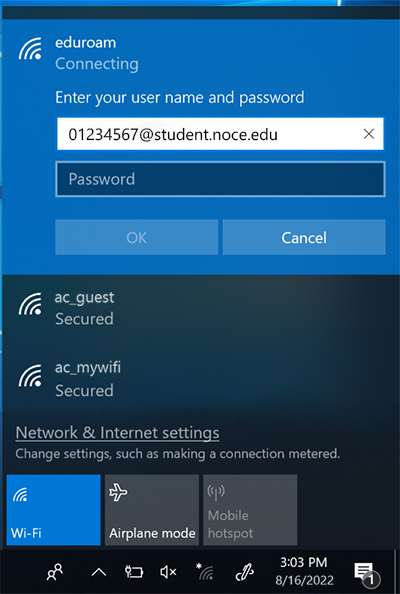 Ingrese su dirección de correo electrónico de estudiante como nombre de usuario y su contraseña de myGateway.
Ingrese su dirección de correo electrónico de estudiante como nombre de usuario y su contraseña de myGateway.- Nombre de usuario: su ID de estudiante@student.noce.edu
- Contraseña: su contraseña de myGateway
Haga Clic en DE ACUERDO.
Paso 4:
La "¿Continuar con la conexión?Puede aparecer el mensaje. Inmediatamente haga clic en “CONTACTO.
-
dispositivos iOS
Instrucciones WiFi para dispositivos iOS:
Paso 1:
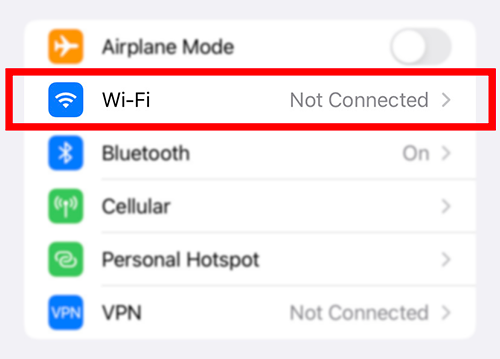 Ir a la configuración
Ir a la configuración 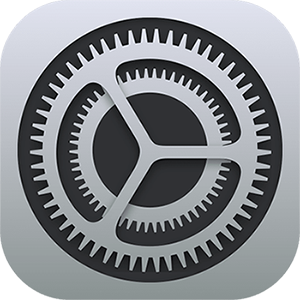 y seleccione Wi-Fi.
y seleccione Wi-Fi.
Paso 2:
Seleccione "eduroam” de la lista de redes disponibles.
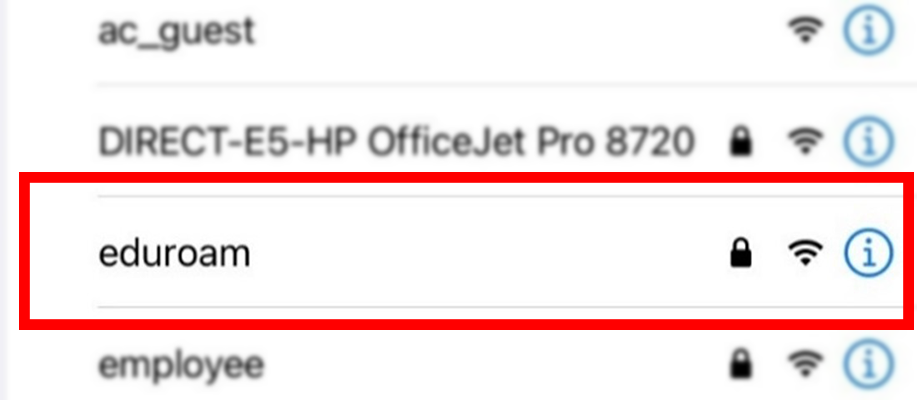
Paso 3:
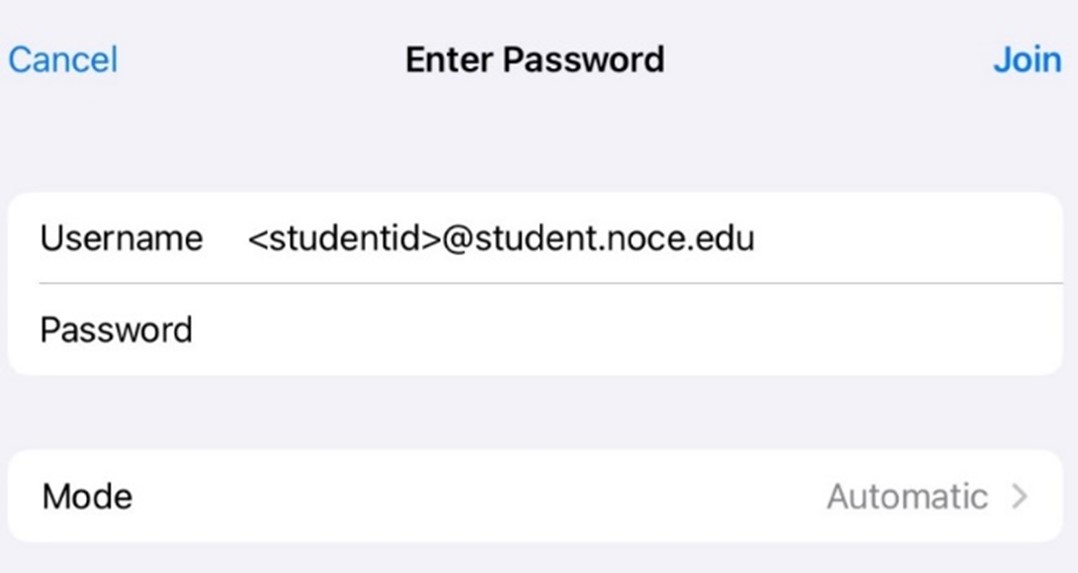 Ingrese su dirección de correo electrónico de estudiante como nombre de usuario y su contraseña de myGateway.
Ingrese su dirección de correo electrónico de estudiante como nombre de usuario y su contraseña de myGateway.- Nombre de usuario: su ID de estudiante@student.noce.edu
- Contraseña: su contraseña de myGateway
Haga Clic en Únete en la esquina superior derecha
Paso 4:
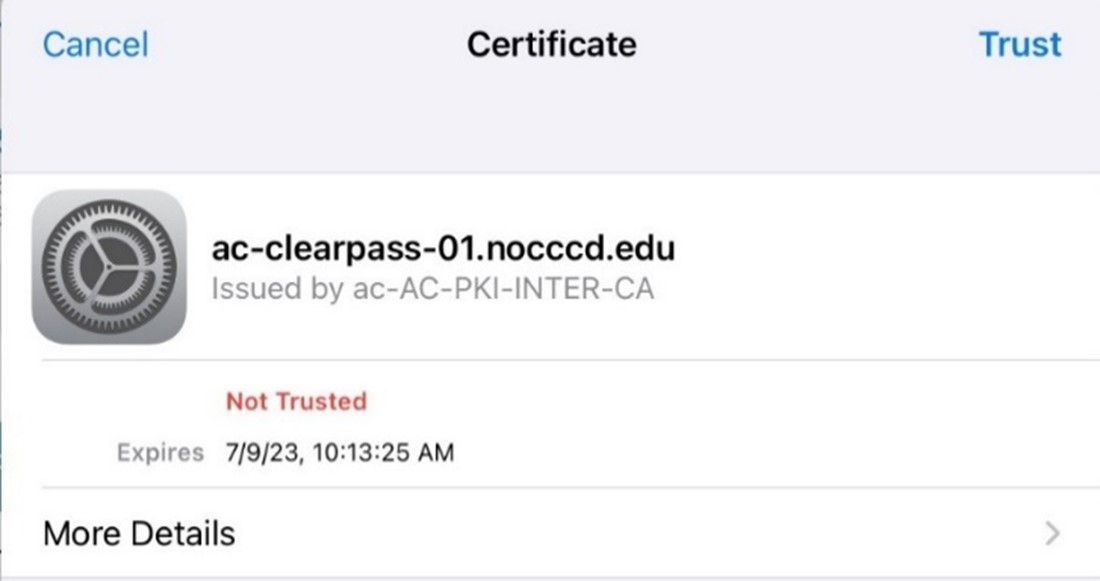 Verifica/Confiar en tu conexión eduroam.
Verifica/Confiar en tu conexión eduroam. Haga clic en Confía en en la esquina superior derecha
-
Mac OS X o más reciente
Haz clic en el ícono WiFi en la parte superior derecha (junto a la hora) de tu pantalla.
Paso 1:
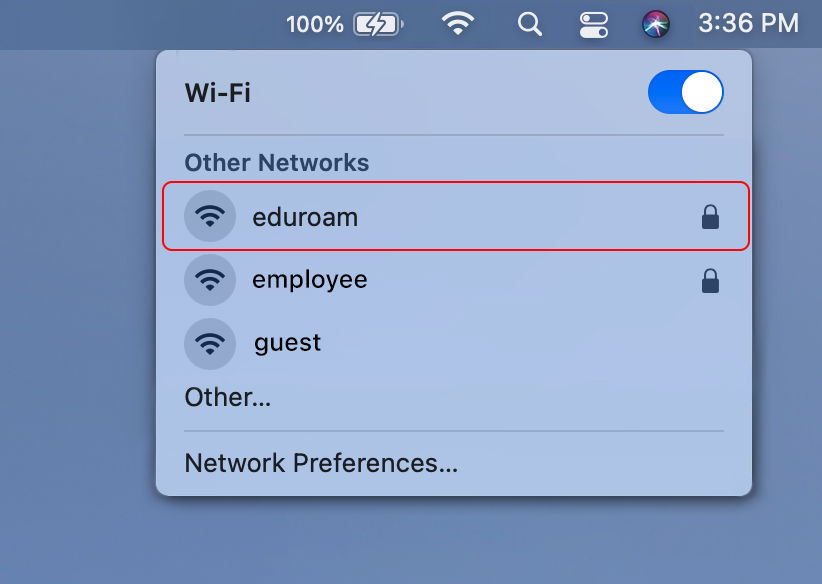 Seleccione "eduroam”SSID.
Seleccione "eduroam”SSID.Cuando aparezca la ventana, cambie el Modo: a “Automático".
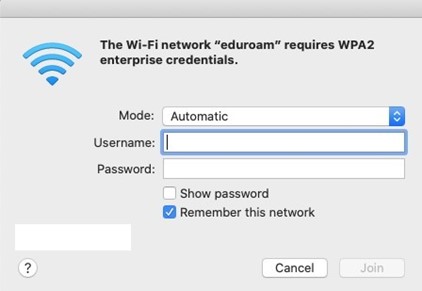
Paso 2:
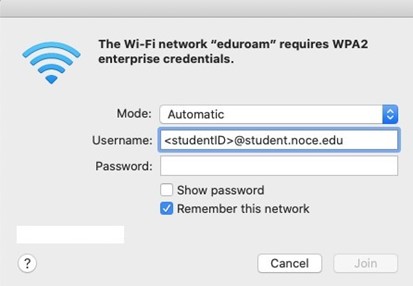 Ingrese su dirección de correo electrónico de estudiante como nombre de usuario y su contraseña de myGateway.
Ingrese su dirección de correo electrónico de estudiante como nombre de usuario y su contraseña de myGateway.- Nombre de usuario: su ID de estudiante@student.noce.edu
- Contraseña: su contraseña de myGateway
Haga Clic en Únete.
Paso 3:
Se abrirá una nueva ventana emergente que le pedirá que “verificar certificado“, Haga clic Continúar.
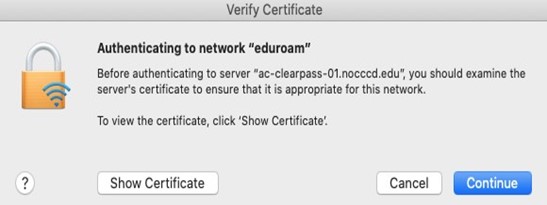
Paso 4:
Es posible que deba ingresar el perfil de Apple/contraseña de inicio de sesión para completar la configuración.
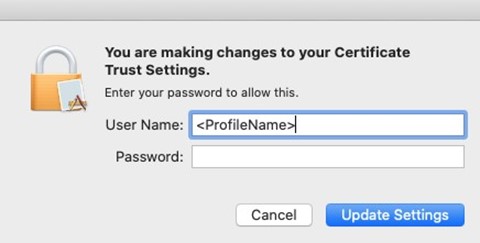
-
Dispositivos Android
En su dispositivo Android, deslice el dedo hacia abajo dos veces para encontrar la opción de configuración.
Paso 1:
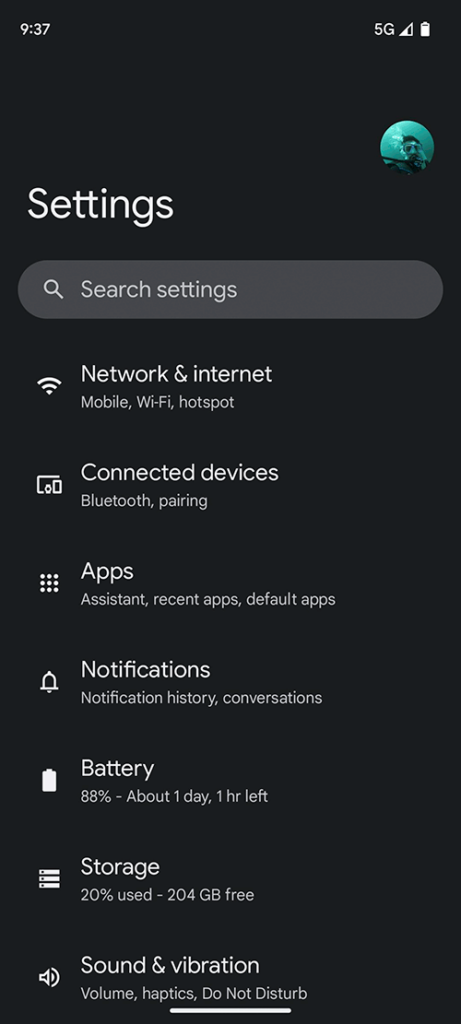 Ve a Ajustes y seleccionar Red e Internet.
Ve a Ajustes y seleccionar Red e Internet.
Paso 2:
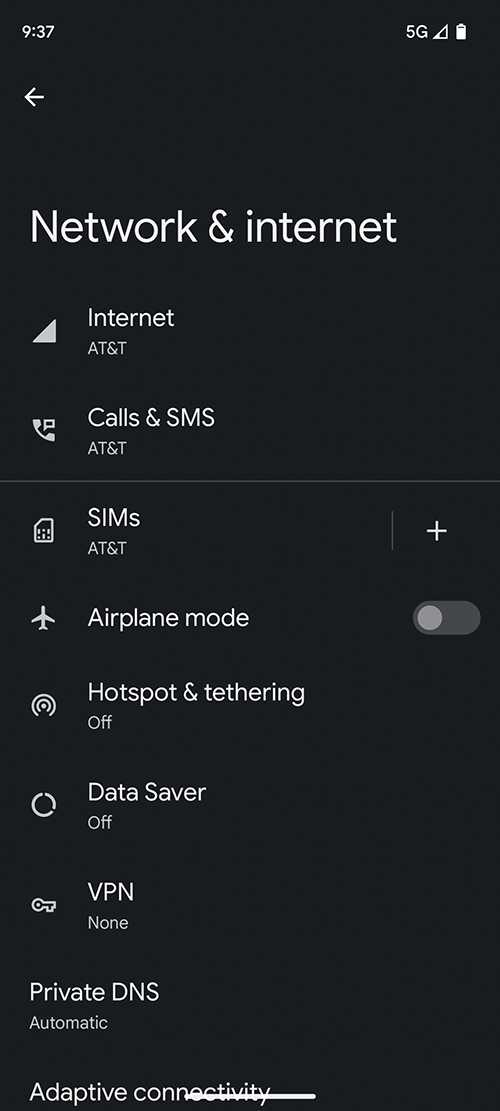
Desde el Red e Internet configuración, seleccione Internet.
Paso 3:
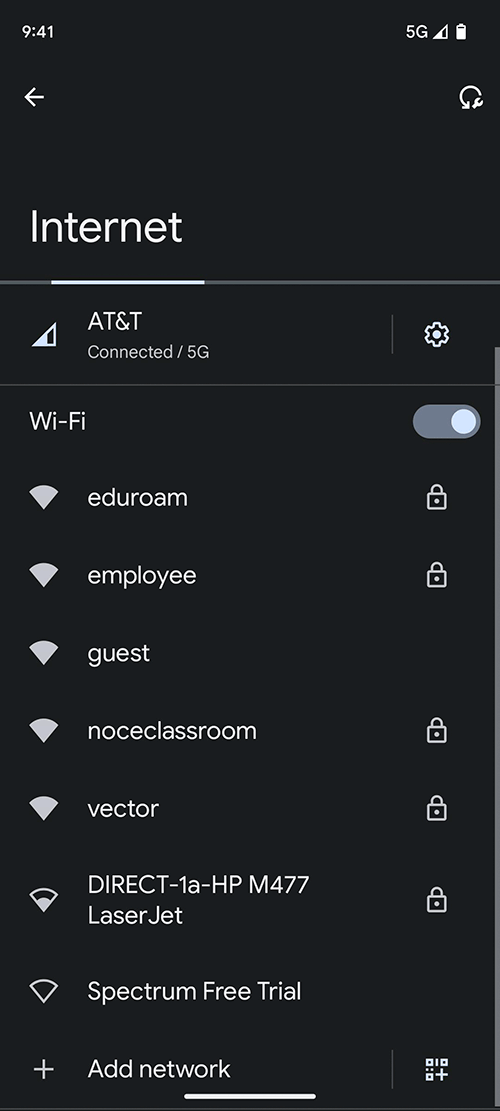
De la lista de opciones de Internet disponibles en la pantalla, seleccione eduroam.
Paso 4:
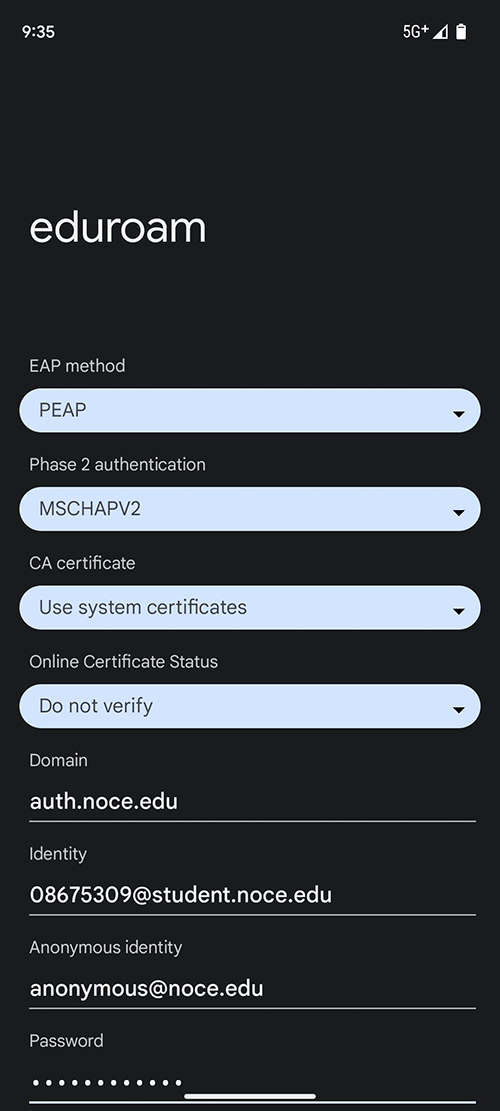
En la configuración de eduroam seleccione lo siguiente:
- Método PAE, seleccione PEAP.
- Autenticación de fase 2, seleccione MSCHAPV2.
- Certificados CA, seleccione Utilice certificados del sistema.
- Estado del certificado en línea, seleccione No verificar.
En la línea debajo Dominio, introduzca auth.noce.edu.
En la línea debajo Identidad, ingresa tu correo electrónico de estudiante NOCE (por ejemplo: 01234567@student.noce.edu).
En la línea debajo Identidad anónima, ingrese anónimo@noce.edu.
En la línea debajo Contraseña, ingrese su contraseña de correo electrónico de estudiante de NOCE.
Una vez que haya terminado de ingresar toda la información correcta, seleccione CONTACTO en la parte inferior de la pantalla para terminar de conectarse al NOCE WiFi.
